The first step of building your own website, is to get a domain name and hosting plan. If you have not bought any domain name or chosen any hosting plan yet, please check out our previous blog post.
How to choose a web hosting plan
After you got your perfect domain and a hosting plan, It is time to build your own website.
WordPress is the most popular website platform in the world. Nearly 28% of websites on the internet are powered by WordPress, including dataplugs.com too. Being an open source software, WordPress comes with thousands of website designs and extensions. It is extremely flexible and works with almost every third-party tool and service available to website owners.
We recommend using WordPress as your website platform and will show you how to build a website using WordPress in this guide.
Step 1: Install WordPress
Login to cPanel provided by your hosting plan, click on “Softaculous Apps Installer” icon at Software area.

Choose “WordPress” or search the application you would like to install.

Click “Install”.

Fill in the information then click “Install”.
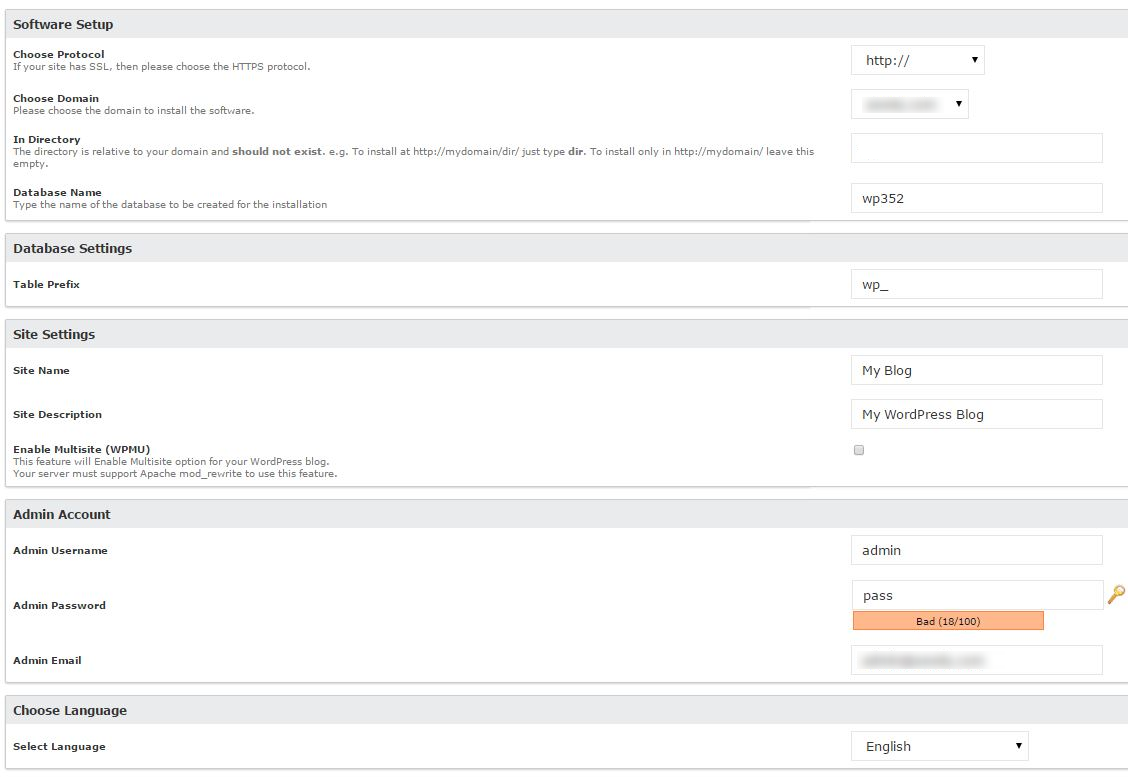
After successful installation, you can click “Return” to overview.

You can now head over to the WordPress login page. Your login URL will look like http://www.yourdomain.com/wp-admin.
You can login to your WordPress site using the admin username and password you entered earlier.
You will see the WordPress Dashboard once you login. On the left hand side, there is a main menu.

The main menu items include:
Dashboard – where you can receive updates and statistics regarding your website.
Posts – where you create and manage the posts on your blog as well as the managing tags and categories.
Media – for managing the media content library (things like images, video, and audio).
Pages – for creating and managing pages on your site.
Comments – used to manage your visitors’ feedback.
Appearance – used to choose your theme, set up widgets, create custom navigation menus, and more.
Plugins – gives you the power to extend the capabilities of your website and allows you to manage, activate, and deactivate them.
Users – allows you to manage and view all of the site’s users. It also allows you to edit your own profile, giving you options to change your password, email address, and screen name.
Tools – provides some powerful tools plus options for importing and exporting content.
Settings – where a bulk of your site’s options are maintained (like your website’s name, privacy, and permalink settings).
Step 2: Initial Settings
Some basic settings are needed when you first install WordPress. Go to Settings > General, enter your site title and tagline. Verify that your time zone, email, & other pertinent information is correct. If you want your own www address instead of one that has WordPress dot com attached, change the Site URL and WordPress URL to [http://www.yourdomain.com]. Click Save.
Then go to Settings > Permalinks to choose the URL structure you prefer.
If you want good SEO, go to Settings > Privacy. Choose “allow search engines” and save.
Comments settings can be changed in Settings > Discussion.
Step 3: Select Theme
The visual appearance of your WordPress site is controlled by a WordPress theme.
WordPress themes are professionally designed templates that you can install on your website to change its appearance. There are thousands of free and paid WordPress themes that you can install on your site.
Popular premium theme marketplaces include:
Installing new themes is quick and easy. You can do it from your site’s administration panel, or you can upload the new theme manually.
To use the automatic installer, log in to your Dashboard, go to Appearance > Themes, click on the Install Themes tab at the top of the page. On the Install Themes page you can search for a theme using specific terms or tags, or you can use the filter checkboxes to narrow the results. Once you have marked the checkboxes you want, click on the Find Themes button. On the Search Results page, under each theme’s name, you can click on Preview to see a larger picture of the theme and on Details to see its rating and more information about it.
When you find a theme you want to use, just click on Install under its name. After the theme is installed you can go to Appearance > Themes to activate it.
For the manual installation, visit the themes section of the official WordPress site or theme marketplaces, find the theme you like, download the zip archive to your local computer and unzip it. Using your favorite FTP client or through SSH upload the unzipped theme folder to your hosting account, in the themes directory of your WordPress installation (e.g. public_html/wordpress/wp-content/themes). After that, log in to your Dashboard and go to Appearance > Themes to activate the new theme.
Step 4: Add Content
WordPress comes with two default content types called posts and pages. Posts are part of a blog and appear in reverse-chronological order (newer items displayed first), while pages are meant to be static “one-off” type content such as your about page, contact page, privacy policy, etc.
By default, WordPress shows your blog posts on the front page of your website. You can choose how many blog posts you want to show on the page and whether you want a specific home page or for the blog to show up by going to Settings > Reading.
If you want to create a homepage, go to Pages > Add New. Add content in the text editor and click save. Then, go back to Settings > Reading. Select Static page, and select the Home page as Front and Blog as the Posts page. Click save.
Repeat Pages > Add New to add more pages for different sections of your website. You can edit and update the pages later if needed. After adding content to your pages, you can click on the publish button to make it live on your website.
To create blog post, go to Posts > Add New, add a post title and then add content in the visual post editor. There will be some extra options like post formats, categories and tags. Click save to store your post as a draft or click on the publish button to make it visible on your website.
Step 5: Customize and Tweak Your Website
Custom Menus – Navigation menus allow your users to browse different pages or sections on your website. You can reassign your Custom Menus to the locations you want them in the new theme. These locations are defined by your WordPress theme. Usually, most WordPress themes have a primary menu that appears on top.
Visit our knowledge base to learn how to create custom menus in WordPress
Widgets – Widgets make it easy to customize the content of your sidebar(s). You may place your Widgets in the proper Widget locations. Like Custom Menus, each theme supports different locations, depending on the theme.
Custom CSS – There is almost endless potential to what you can do with CSS to modify the design of a website. You can choose to add CSS incrementally to override the theme’s existing CSS (this is the most popular option) or you can start fresh without loading the theme’s original CSS at all.
Step 6: Install Plugins
Plugins are a scripts or pieces of code written to perform a very specific function or set of functions on your website. There are currently tens of thousands of plugins available for WordPress. A few popular plugins include:
WooCommerce for e-commerce. It contains everything you need to start an online business right out of the box.
Yoast SEO. It improves your WordPress SEO and get more traffic from Google.
Polylang. It allows you to create a bilingual or multilingual WordPress site.
WP Super Cache. It improves your website speed by serving cached pages.
WordPress plugin directory is the most reputable source of plugins you can start searching. Compare Plugins ratings, reviews and compatibility on the directory before you install them.
Visit our knowledge base to learn how to install WordPress plugins
WordPress is capable of doing many different types of websites, like an ecommerce store, membership website, review website, or multilingual website with thousands of available plugins.
So far, we have shown you the basic steps to build a website. To make it perfect, experience, time and continual work are required. Be creative and be bold to try different things out. You will find your own way to build a perfect website eventually.
Visit our knowledge base about WordPress if you need detailed instructions.
